Saya ingin tau, saya mencari, saya pelajari, saya sebarluaskan
Berita-berita tentang komputer, OS, software, jaringan, internet service, website, program
HOT Dan Tranding Topic
Berita tentang yang pedas, panas, hot di dunia maya
Semangat
Hidup itu cuma sekali, terus kenapa anda sesali. Semangatlah..
Hidup Kesehatan
Lebih baik mengantisipasi daripada mengobati
AREA DEWASA
Anda sudah dewasa? silahkan masuk
Software sistem informasi manajemen sekolah
Di bawah ini ada 6 Open Source Sistem Informasi Manajemen Sekolan Berbasis Web yang bisa anda pakai untuk keperluan di sekolanh anda
- JIBAS (Jaringan Informasi Bersama Antar Sekolah): (1) Menggunakan bahasa indonesia, (2) Tersedia sistem standar untuk pendataan: Sekolah, admin, guru, siswa dan orang tua siswa, Absensi, Nilai (3) Sistem pembayaran sekolah siswa, (4) ringkasan pelaporan untuk Manajemen, (5) Terhubung ke aplikasi perpustakaan (6) Fitur SMS: Komunikasi ke orang tua siswa melalui SMS, Orang tua dapat melihat data siswa (pembayaran, perpustakaan, nilai) lewat otomatosasi sistem SMS.
- openSIS: (1) dapat Menggunakan bahasaindonesia, (2) Tersedia sistem standar untuk pendataan: Sekolah, admin, guru, siswa dan orang tua siswa, Absensi, Nilai (3) ringkasan pelaporan untuk Manajemen, (4) Tersambung dengan Moodle.
- SISFOKOL (Sistem Informasi Sekolah). Berikut penjelasan dari pengelola SISFOKOL: SISFOKOL atau Sistem Informasi Sekolah, adalah project idealist berbasis open source dan free software, yang dikembangkan oleh Agus Muhajir, untuk keperluan administrasi pengelolaan sekolah. Mulai dari SD, SLTP, SLTA dan SMK. SISFOKOL adalah Sistem Informasi Sekolah, yang mempunyai konsep OPEN SOURCE berdasarkan pada FREEDOM SOFTWARE dengan layanan berbayar (komersial). Menganut lisensi GNU/GPL Version 2, June 1991.
- Open Admin for School. Open Admin for School adalah Program Administrasi Sekolah. Tersedia secara bebas dengan sumber terbuka (open source) dan paket perangkat lunak yang berlisensi di bawah GNU General Public License.
Saat ini memiliki beberapa fitur berikut: (1) Dapat berbahasa Indonesia (2) Demografi yang menyimpan informasi siswa dan keluarga yang dapat dilihat dan dicetak dalam berbagai cara; Absensi; Disiplin, (3) Pembuatan Laporan Nilai, kehadiran. (4) Sistem Transkrip untuk mencetak transkrip mahasiswa, (5) Sistem Biaya untuk memungkinkan pengisian biaya siswa, pencetakan faktur, pembayaran, faktur dan transaksi ekspor ringkasan untuk program akuntansi eksternal. - SchoolTool. SchoolTool adalah perangkat lunak gratis untuk administrasi sekolah di seluruh dunia. SchoolTool merupakan sistem informasi sekolah open source berbasis web yang dirancang untuk sekolah-sekolah di negara berkembang, dengan dukungan kuat untuk penyebaran terjemahan, lokalisasi dan otomatis dan update melalui installer Ubuntu Linux dan sistem manajemen paket.
Schooltool juga merupakan kerangka kerja untuk membangun aplikasi disesuaikan dan konfigurasi untuk masing-masing sekolah atau negara.
Schooltool dibangun di atas software 100% open source, ditulis dengan Python menggunakan kerangka Zope 3. Berlisensi di bawah GNU General Public License, Versi 2.
- Fedena. Proyek Fedena adalah open source sistem manajemen sekolah dan kampus didasarkan pada Ruby on Rails. Awalnya dikembangkan oleh tim pengembang di Foradian Technologies. Proyek ini dibuat open source oleh Foradian, dan sekarang dikelola oleh komunitas open source. Beberapa fiturnya adalah: Ramah antarmuka pengguna, Mengelola penerimaan mahasiswa & tahun akademik, pemeriksaan manajemen, Jadwal & manajemen Kehadiran.
Dari 6 Open Source Sistem Informasi Manajemen Sekolan Berbasis Web di atas saya pilih JIBAS karena menu menu dan sistemnya mudah digunakan tapi untuk masalah bagus dan tidaknya silahkan anda sendiri yang menilai
Apa itu Mikrotik?
Tentang Mikrotik
MikroTikls [dengan trade name MikroTik®] didirikan tahun 1995 bertujuan mengembangkan sistem ISP dengan wireless. MikroTikls saat ini telah mendukung sistem ISP dengan wireless untuk jalur data internet di banyak negara, antara lain Iraq, Kosovo, Sri Lanka, Ghana dan banyak negara lainnya.Pengalaman dalam melakukan instalasi di Latvia menempa kami dengan kondisi serupa di negara-negara pecahan Uni Soviet dan negara berkembang lainnya. Berbagai pengembangan telah dilakukan hingga saat ini tersedia perangkat lunak sistem operasi router versi 2 yang menjamin kestabilan, kontrol, dan fleksibilitas pada berbagai media antar muka dan sistem routing dengan menggunakan komputer standart sebagai hardware. Perangkat lunak ini mendukung berbagai aplikasi ISP, mulai dari RADIUS modem pool, hingga sirkuit backbone dengan DS3.
MikroTik berlokasi di Riga, ibukota Latvia, dengan 50 orang karyawan. Mikrotik juga menjalankan sebuah ISP kecil, sebagai media percobaan untuk pengembangan routerOR software.
Arnis di Mikrotik Indonesia - Arnis Riekstins, CTO Mikrotik, saat mengunjungi kantor Mikrotik Indonesia di Yogyakarta
Mikrotik Indonesia
Mikrotik Indonesia, dioperasikan oleh Citraweb Nusa Infomedia. Kami telah menggunakan produk-produk Mikrotik sejak tahun 2001, dan menjadi reseller resmi Mikrotik di Indonesia sejak tahun 2002.
Berlokasi di Yogyakarta, yang terkenal penuh dengan perangkan wireless dan memiliki tingkat interferensi sangat tinggi. Hambatan ini menjadikan kami sangat terbiasa dan terlatih melakukan instalasi perangkat wireless, meskipun dalam kondisi yang sulit sekalipun.
Selain mencoba untuk memenuhi kebutuhan akan produk-produk Mikrotik, kami juga selalu berupaya meningkatkan kemampuan SDM kami dalam mengoperasikan produk-produk Mikrotik dan pengetahuan akan jaringan pada umumnya. Lima teknisi kami telah mengikuti dan lulus dalam pelatihan resmi yang diadakan oleh Mikrotik. Sedangkan salah satu teknisi Citraweb : Valens Riyadi, per bulan Mei 2005 tercatat sebagai Mikrotik Certified Colsultant. Sampai bulan Juli 2005, hanya 11 teknisi di dunia yang mendapat pengakuan ini, dan Valens merupakan satu-satunya yang berasal dari Asia.
Mikrotik Certified Training Partner
Tentang HOTSPOT
HOTSPOT - Area bersinyal merujuk pada tempat-tempat tertentu (biasanya tempat umum) yang memiliki layanan internet dengan menggunakan teknologi Wireless LAN, seperti pada perguruan tinggi, mal, plaza, perpustakaan, restoran ataupun bandar udara, bahkan sekarang di sekolah-sekolah pun sudah ada layanan internet seperti ini. Layanan internet seperti ini, ada yang berbayar dan yang tidak (gratis).

Sejarah HOTSPOT
Konsep ini pertama kali dikemukakan pada tahun 1993 oleh Bret Stewart sewaktu konferensi Networld dan Interop, di San Fransisco. Dengan pemanfaatan teknologi ini, setiap orang dapat mengakses jaringan internet melalui komputer/laptop/HP/PDA yang mereka miliki di lokasi-lokasi area bersinyal ini tersedia, tentunya perangkat komputer/laptop/ponsel/PDA tersebut harus memiliki teknologi wi-fi.
Pada umumnya peralatah area bersinyal wi-fi menggunakan standardisasi WLAN IEEE 802.11b atau IEEE 802.11g. Teknologi WLAN ini mampu memberikan kecepatan akses yang tinggi hingga 11 Mbps (IEEE 802.11 b) dan 54 Mbps (IEEE 802.11 g) dalam jarak hingga 100 meter.
Komponen dalam Area Bersinyal / HOTSPOT
Beberapa komponen dalam area bersinyal adalah :
- Station bergerak (mobile)
- Access Point
- Switch, Penghala, Network Access Controller
- Server web atau server yang lain
- Koneksi Internet berkecepatan tinggi
- Penyedia Jasa Internet
- Wireless ISP
Type Area Bersinyal / HOTSPOT
Ada beberapa jenis area bersinyal yang biasa digunakan, yaitu:
- Area besinyal gratis sebagai tambahan pelanggan umum biasanya dioperasikan di hotel, di lobi hotel, di ruang konferensi, kedai kopi, atau di kafe. Kadang area besinyal jenis ini merupakan instalasi semi permanen, di acara pameren komputer atau konferensi / seminar komputer.
- Area bersinyal yang dibayar langsung ke pemilik gedung, biasanya di ruangan hotel, restoran, atau kedai kopi. Tidak semua hotel mampu memberikan servis wi-fi gratis. Mereka mengambil kebijakan untuk memberikan servis berbayar kepada pengguna area besinyal untuk menalangi biaya leased line atau tak terbatas (unlimited) ADSL ke Internet.
- Area bersinyal berbayar ke operator area besinyal wi-fi, misalnya Boingo, iPASS. Operator area besinyal wi-fi ini merupakan jaringan internasional yang global dengan banyak sekali pengguna yang berpindah tempat (mobile) secara internasional. Jenis area besinyal ini biasanya akan lebih menarik bagi mereka yang memiliki banyak pengguna yang datang dari mancanegara.
Ancaman
Saat ini, area bersinyal semakin banyak tersedia diberbagai tempat umum, tetapi setiap kali melakukan sambungan pada suatu area besinyal sebenarnya membahayakan PC atau laptop itu sendiri. Area besinyal adalah jaringan tebuka yang tidak terenkripsi, sehingga ketika terhubung dengan pengguna area besinyal lain, mereka dapat menyusup dan menimbulkan kerusakan pada komputer.
Saat ini, area bersinyal semakin banyak tersedia diberbagai tempat umum, tetapi setiap kali melakukan sambungan pada suatu area besinyal sebenarnya membahayakan PC atau laptop itu sendiri. Area besinyal adalah jaringan tebuka yang tidak terenkripsi, sehingga ketika terhubung dengan pengguna area besinyal lain, mereka dapat menyusup dan menimbulkan kerusakan pada komputer.
Repost dari : http://id.wikipedia.org
Trik dan Tips cara menggunakan Windows 8 untuk tahun 2013
Walaupun masih tergolong produk baru, Windows 8 ternyata cukup menarik perhatian para pengguna gadget. Tercatat 1 juta download tiap harinya. Bagi anda yang ingin mencoba Windows 8, bisa gunakan 20 tips menggunanakan Windows 8 ini sebagai salah satu referensi anda.
Berikut ini 20 tips dan trik menggunakan Windows 8.
1. Metro: Langsung ketik itu!
Pertama kita akan mulai dengan trik yang mudah. Jika Anda menggunakan Metro UI pada Windows 8 dan ingin mengupload aplikasi, jangan gerakkan mouse di layar atau scroll mouse, tapi langsung saja ketik! Anda tidak perlu mencari tombol pencarian atau yang lainnya sebab Windows 8 akan mencoba untuk menemukan apapun yang Anda ketik, misalkan itu “Solitaire” atau “Control Panel”.
Pertama kita akan mulai dengan trik yang mudah. Jika Anda menggunakan Metro UI pada Windows 8 dan ingin mengupload aplikasi, jangan gerakkan mouse di layar atau scroll mouse, tapi langsung saja ketik! Anda tidak perlu mencari tombol pencarian atau yang lainnya sebab Windows 8 akan mencoba untuk menemukan apapun yang Anda ketik, misalkan itu “Solitaire” atau “Control Panel”.
2. Screenshots sangat menyenangkan dan serbaguna.
Microsoft akhirnya telah membuat cara yang super mudah untuk membuang konten pada screen down untuk sebuah image file. Pertama Anda klik key Print Screen untuk meng-copy konten, tapi Anda masih harus paste pada image pada aplikasi lainnya. Setelah itu buka Windows Key dan Print Screen secara bersamaan untuk membersihkan seluruh layar Anda pada file PNG dalam gambar folder. Mudah!
Microsoft akhirnya telah membuat cara yang super mudah untuk membuang konten pada screen down untuk sebuah image file. Pertama Anda klik key Print Screen untuk meng-copy konten, tapi Anda masih harus paste pada image pada aplikasi lainnya. Setelah itu buka Windows Key dan Print Screen secara bersamaan untuk membersihkan seluruh layar Anda pada file PNG dalam gambar folder. Mudah!
3. Jangan Upgrade!
Ini adalah panduan untuk menginstal Windows 8, dan jangan mengupgrade Windows 8 pada sistem operasi yang sudah ada. Jika hal ini Anda lalukan maka ada potensi yang tidak kompatible pada perangkat lunak, game dan aplikasi “test version” di Windows 8. Ada baiknya Anda baca buku panduan sebelum menginstal Windows 8.
Ini adalah panduan untuk menginstal Windows 8, dan jangan mengupgrade Windows 8 pada sistem operasi yang sudah ada. Jika hal ini Anda lalukan maka ada potensi yang tidak kompatible pada perangkat lunak, game dan aplikasi “test version” di Windows 8. Ada baiknya Anda baca buku panduan sebelum menginstal Windows 8.
4. Hot Corner adalah teman Anda.
Microsoft meninggalkan beberapa navigasi kasat mata di empat sudut layar Anda, dan jika Anda menempatkan mouse maka Anda akan melihat menu tersebut. Menu di pojok atas dan bawah untuk mengakses Charm Bar: Search dan Sharing capabilities. Di pojok atas dan bawah sebelah kiri untuk mengakses “Switch List” seperti Anda menekan kombinasi tombol alt dan tab pada keyboard.
Microsoft meninggalkan beberapa navigasi kasat mata di empat sudut layar Anda, dan jika Anda menempatkan mouse maka Anda akan melihat menu tersebut. Menu di pojok atas dan bawah untuk mengakses Charm Bar: Search dan Sharing capabilities. Di pojok atas dan bawah sebelah kiri untuk mengakses “Switch List” seperti Anda menekan kombinasi tombol alt dan tab pada keyboard.
5. Hotkey adalah teman anda juga.Kecuali Anda menggunakan PC dengan layar sentuh, navigasi antar muka dengan UI Metro bisa sangat membosankan. Jadi jangan gunakan mouse Anda, cukup gunakan keyboard Anda. Berikut beberapa hotkey:
Windows Key + Tab - untuk membuka “Switch List”.
Windows Key + C - untuk membuka Charms Bar.
Windows Key + I - untuk membuka Setting Menu.
Windows Key + T - untuk kembali ke Deksktop Mode dan membuka kembali menu taskbar.
Windows Key + Shift + . - untuk membawa aplikasi di kiri, tengah atau sisi kanan pada layar.
Windows Key + M - untuk ke Desktop dan meminimalkan semua aplikasi.
Windows Key + Q - untuk membuka pencarian global Windows 8 melalui Metro.
Windows Key + Tab - untuk membuka “Switch List”.
Windows Key + C - untuk membuka Charms Bar.
Windows Key + I - untuk membuka Setting Menu.
Windows Key + T - untuk kembali ke Deksktop Mode dan membuka kembali menu taskbar.
Windows Key + Shift + . - untuk membawa aplikasi di kiri, tengah atau sisi kanan pada layar.
Windows Key + M - untuk ke Desktop dan meminimalkan semua aplikasi.
Windows Key + Q - untuk membuka pencarian global Windows 8 melalui Metro.
6. PC Setting Panel adalah teman terbaik Anda.
Anda dapat memilih dan mengkonfigurasi Windows 8 untuk konten Control Panel dan menu setting Metro yang baru, yang bisa Anda akses melalui setting option Charms Bar. Di sini Anda dapat menyesuaikan sreen backgorund yang terkunci, warna Metro, pemberitahuan dan nama-nama perangkat yang terpasang serta banyak lagi pilihan penting lainnya.
Anda dapat memilih dan mengkonfigurasi Windows 8 untuk konten Control Panel dan menu setting Metro yang baru, yang bisa Anda akses melalui setting option Charms Bar. Di sini Anda dapat menyesuaikan sreen backgorund yang terkunci, warna Metro, pemberitahuan dan nama-nama perangkat yang terpasang serta banyak lagi pilihan penting lainnya.
7. Windows 8 lawan kerusakan.
Jika Anda sudah menginstal dan mulai menjalankan Windows 8 tapi sistem operasinya tidak berjalan dengan baik atau ada yang rusak, maka Anda tidak perlu menginstal ulang. Klik tab General pada menu “More PC Settings” lalu “Refresh” strip option pada aplikasi yang sudah diinstal dan kembali pada setting factory-default untuk menjada file tetap digunakan. Jika Anda memilih “Reset” akan menghapus sistem operasi Anda dan mengembalikan sistem Anda ke setting factory-default Windows 8.
Jika Anda sudah menginstal dan mulai menjalankan Windows 8 tapi sistem operasinya tidak berjalan dengan baik atau ada yang rusak, maka Anda tidak perlu menginstal ulang. Klik tab General pada menu “More PC Settings” lalu “Refresh” strip option pada aplikasi yang sudah diinstal dan kembali pada setting factory-default untuk menjada file tetap digunakan. Jika Anda memilih “Reset” akan menghapus sistem operasi Anda dan mengembalikan sistem Anda ke setting factory-default Windows 8.
8. Memungkinkan untuk Save Mode
Berbicara mengenai bencana pada komputer, jika Anda ingin reboot sistem pada Save Mode maka Anda tidak bisa hanya dengan menekan kunci F8 untuk loading Windows 8: pertama kali Anda harus memungkinkan Safe Mode sendiri.
Berbicara mengenai bencana pada komputer, jika Anda ingin reboot sistem pada Save Mode maka Anda tidak bisa hanya dengan menekan kunci F8 untuk loading Windows 8: pertama kali Anda harus memungkinkan Safe Mode sendiri.
Ketik “cmd” pada Metro Ui Anda, klik kanan mouse Anda pada app Command Prompt (disebut “cmd”) lalu pilih sebagai administrator. Lalu ketik “bcdedit / enum / v” pada layar commad prompt dan tekan Enter. Salin seluruh konten untuk entry “Windows 8 Consumer Preview” bukan “Windows Boot Manager.” Lalu ketik command prompt berikut ini: bcdedit / copy youridentifierstring /d “Windows Developer Preview (Safe Mode) dan tekan Enter, setelah itu ketik “msconfig” dan tekan kembali Enter.
Klik pada tab “Boot” dan pilih entry “Windows Developer Preview (Safe Mode).” Klik “Boot,” maka semua pengaturan Boot menjadi permanen, klik OK dan klik “Yes.”
9. Menjadi administrator super dengan satu klik
Inilah kabar gembira yang tersembunyi pada Window 8: pindahkan kursor mouse anda di pojok kiri bawah dari Windows 8 Metro atau Desktop mode sampai muncul thumbnail to-be-swicthed-to. Klik kanan pada mouse Anda , Anda akan menarik sebuah menu yang memberi jalan pintas ke banyak pilihan termasuk Command Prompt, menu Sistem dan sebagainya.
Inilah kabar gembira yang tersembunyi pada Window 8: pindahkan kursor mouse anda di pojok kiri bawah dari Windows 8 Metro atau Desktop mode sampai muncul thumbnail to-be-swicthed-to. Klik kanan pada mouse Anda , Anda akan menarik sebuah menu yang memberi jalan pintas ke banyak pilihan termasuk Command Prompt, menu Sistem dan sebagainya.
10. Cara cepat Uninstall aplikasi
Jika Anda mencari cara yang cepat untuk membuang aplikasi pada Windows 8 Anda, cukup klik kanan pada ikon app dalam Metro UI dan pilih “Uninstall.” Dan aplikasi itu akan menghilang dengan mudah.
Jika Anda mencari cara yang cepat untuk membuang aplikasi pada Windows 8 Anda, cukup klik kanan pada ikon app dalam Metro UI dan pilih “Uninstall.” Dan aplikasi itu akan menghilang dengan mudah.
11. Benci Metro?
Inilah salah satu bagian yang menyenangkan. Buka Windows Explorer dan navigasikan pada Windows direktori. Lakukan pencarian untuk “shows desktop,” dan copy shortcut pada lokasi: C:\Users\username\AppData\Roaming\Microsoft\Windows\Start Menu\Programs\Startup. Dengan begitu, Anda akan bahwa Windows 8 selalu boot pada “Classic Desktop” melalui Metro UI.
Inilah salah satu bagian yang menyenangkan. Buka Windows Explorer dan navigasikan pada Windows direktori. Lakukan pencarian untuk “shows desktop,” dan copy shortcut pada lokasi: C:\Users\username\AppData\Roaming\Microsoft\Windows\Start Menu\Programs\Startup. Dengan begitu, Anda akan bahwa Windows 8 selalu boot pada “Classic Desktop” melalui Metro UI.
12. Benci Password?
Pasword itu penting, terutama jika Anda menggunakan Windows 8 untuk berbagi file melalui jaringan. Untuk file penting dan direktori, tentunya Anda ingin memastikan bahwa hanya Anda yang bisa mengakses file pada sistem Anda. Dan jika Anda ekstra hati-hati, Anda harus mengunci setiap kali Anda melangkah jauh dari komputer Anda.
Pasword itu penting, terutama jika Anda menggunakan Windows 8 untuk berbagi file melalui jaringan. Untuk file penting dan direktori, tentunya Anda ingin memastikan bahwa hanya Anda yang bisa mengakses file pada sistem Anda. Dan jika Anda ekstra hati-hati, Anda harus mengunci setiap kali Anda melangkah jauh dari komputer Anda.
Tetapi apakah Anda suka untuk mengetik pasword setiap kali booting komputer Anda? Tentu tidak. Anda bisa menghilangkan beberapa proses, tapi tetap menggunakan password untuk melindungi bagian Windows 8 Anda, dengan cara melakukan kombinasi Windows Key dan “R” kemudian mengetik “netplwiz” untuk Run windows dan tekan enter. Anda harus memasukkan user name dan password untuk menggunakan komputer dan klik OK.
13. Terhubung Konsol Game
Versi terbaru sistem operasi Windows menampilkan fitur untuk terhubung pada Xbox 360 Anda. Windows 8 memungkinkan Anda untuk meluncurkan game pada Xbox 360 dari PC Anda, idealnya sama dengan bermain game pada PC yang terhubung langsung dengan Xbox 360. Untuk menghubungkan PC Windows 8 dengan Xbox 360, klik pada aplikasi “Xbox Companion” pada start menu Windows 8 untuk memulai proses yang mudah.
Versi terbaru sistem operasi Windows menampilkan fitur untuk terhubung pada Xbox 360 Anda. Windows 8 memungkinkan Anda untuk meluncurkan game pada Xbox 360 dari PC Anda, idealnya sama dengan bermain game pada PC yang terhubung langsung dengan Xbox 360. Untuk menghubungkan PC Windows 8 dengan Xbox 360, klik pada aplikasi “Xbox Companion” pada start menu Windows 8 untuk memulai proses yang mudah.
14. Task Manager yang menakjubkan.
Salah satu upgrade yang lebih baik adalah Task Manager. Ketik “Task Manager” di Metro, kemudian klik pada link “More Details” di bagian bawah, nantinya program Task Management akan tampil baru.
Salah satu upgrade yang lebih baik adalah Task Manager. Ketik “Task Manager” di Metro, kemudian klik pada link “More Details” di bagian bawah, nantinya program Task Management akan tampil baru.
Yang paling menarik adalah tab “Performance” yang dapat Anda gunakan untuk melihat 60 detik terakhir dari sistem CPU, Memory, Disk atau penggunaan jaringan. Selain itu ada juga tab"App History” dan tab “Startup” untuk mengaktifkan dan menonaktifkan aplikasi.
15. Password visual
Ini merupakan sistem keamanan yang baru pada Windows, klik Setting pada Charms Bar Windows 8, lalu klik “More PC Setting.” Klik “User” dan pilih opsi untuk membuat pasword gambar. Anda bisa memilih gambar apapun, Anda juga bisa mengkombinasi dengan gerak tubuh.
Ini merupakan sistem keamanan yang baru pada Windows, klik Setting pada Charms Bar Windows 8, lalu klik “More PC Setting.” Klik “User” dan pilih opsi untuk membuat pasword gambar. Anda bisa memilih gambar apapun, Anda juga bisa mengkombinasi dengan gerak tubuh.
16. Default aplikasi untuk Bypass Windows
Beberapa aplikasi yang jarang Anda gunakan pada Metro UI Windows 8, solusinya dalah ketik “default programs” pada Metro UI Windows 8 dan klik pada link yang muncul. Pilih “Set your default programs” dan masing-masin gprogram akan memberitahu Anda berapa banyak ekstensi yang dapat terbuka.
Beberapa aplikasi yang jarang Anda gunakan pada Metro UI Windows 8, solusinya dalah ketik “default programs” pada Metro UI Windows 8 dan klik pada link yang muncul. Pilih “Set your default programs” dan masing-masin gprogram akan memberitahu Anda berapa banyak ekstensi yang dapat terbuka.
17. Mengatur Thy Tiles
Anda dapat mencampur, mengelompokkan atau mengubah ukuran ikon sesuka Anda. Jika Anda ingin memindahkan tile, geser mereka lalu klik pada ikon pembesar di pojok kanan bawah lalu pindahkan, tapi Anda harus memindahkan satu persatu.
Anda dapat mencampur, mengelompokkan atau mengubah ukuran ikon sesuka Anda. Jika Anda ingin memindahkan tile, geser mereka lalu klik pada ikon pembesar di pojok kanan bawah lalu pindahkan, tapi Anda harus memindahkan satu persatu.
18. Dimana Driver Anda?
Jangan lupa untuk menginstal driver perangkat Anda pada konfigurasi Windows 8. Driver yang paling penting pada motherboard Anda seperti, driver video card akan install uptodate pada sistem Windows 8 dan berabagi driver lainnya. Sebab produsen perangkat tidak semuanya ada dalam sistem operasi Windows 8.
Jangan lupa untuk menginstal driver perangkat Anda pada konfigurasi Windows 8. Driver yang paling penting pada motherboard Anda seperti, driver video card akan install uptodate pada sistem Windows 8 dan berabagi driver lainnya. Sebab produsen perangkat tidak semuanya ada dalam sistem operasi Windows 8.
19. Syn Up
Windows 8 memungkinkan Anda untuk menyinkronkan sistem pengoperasian ke semua akun pihak ketiga. Yang paling penting adalah dapat menghubungkan Anda dengan Microsoft Account, yang dapat Anda lakukan dengan menu Setting PC (Charms Bar . Setting . More PC Setting). Dengan begitu Anda bisa memuat tema, setting, bahasa dan settingan aplikasi.
Windows 8 memungkinkan Anda untuk menyinkronkan sistem pengoperasian ke semua akun pihak ketiga. Yang paling penting adalah dapat menghubungkan Anda dengan Microsoft Account, yang dapat Anda lakukan dengan menu Setting PC (Charms Bar . Setting . More PC Setting). Dengan begitu Anda bisa memuat tema, setting, bahasa dan settingan aplikasi.
Selain itu Anda dapat mengintegrasikan Hotmail, Linkedin, Google, Facebook dan akun Twitter dengan Windows 8 dan jika Anda berhasil Anda bisa chatting dengan Facebook dan Windows Messenger melalui aplikasi Messaging.
20. Shut Down!
Salah satu fitur Windows 8 yang aneh adalah tombol shutdown berada dalam Metro UI. Anda juga bisa beralih ke mode Desktop dan menekan alt+F4 untuk mematikan PC Anda, selain itu Anda juga bisa membuat ikon shutdown yang berfungsi sama seperti di Metro.
Salah satu fitur Windows 8 yang aneh adalah tombol shutdown berada dalam Metro UI. Anda juga bisa beralih ke mode Desktop dan menekan alt+F4 untuk mematikan PC Anda, selain itu Anda juga bisa membuat ikon shutdown yang berfungsi sama seperti di Metro.
Untuk mode Desktop, klik kanan pada desktop dan buat shortcut baru. Untuk “location” Anda ketik sebagai berikut: shutdown.exe-s-t 00, lalu Anda bebas menamai shortcut. Setelah itu jalankan Windows explorer dan pindahkan shortcut ke C:\ProgramData\Microsoft\Windows\Start Menu\Programs directory. Lalu kembali ke antarmuka Metro dan Anda akan melihat tombol Shutdown muncuk dengan tile baru, klik sekali dan sistem Anda akan mati.
Demikian 20 tips dan trik dalam menggunakan Windows 8, semoga bermanfaat dan jangan lupa like dan komentarnya demi kemajuan blog ini.
Aktivator windows 8 : Untuk mengaktifkan windows 8 (2013)
Jika pada postingan sebelumnya saya telah memberikan link untuk mengunduhatau mendownload Windows 8 yang Full Version. Akan tetapi ana lupa untuk menyertakan crack atau activator maupun serial key-nya.
Jadi sobat yang telah mendownload windows 8 dan kini tengah membutuhkan activatornya silahkan download di bawah ini.
Windows 8 Pro Serial Key
7HBX7-N6WK2-PF9HY-QVD2M-JK49V
4NMMK-QJH7K-F38H2-FQJ24-2J8XV
4NMMK-QJH7K-F38H2-FQJ24-2J8XV
Dowload Windows 8 Full Version 2013
Setelah mengeluarkan Operating System terbaru yakni Windows 8 yang merupakan generasi penerus dari OS sebelumnya yakni windows 7 oleh pihak Microsoft dan windows 8 pun akhirnya telah final atau telah full version. Maka pada kesempatan kali ini bagi sobat yang ingin mendownload windows 8 full version (Professional+Enterprise 4 in 1) Maka dapat sobat download pada link di bawah ini.
ScreenShot
Silahkan anda dapat mengunduh atau mendowload Windows 8 Full Version (Professional+Enterprise 4 in 1) dengan mengklik link di bawah ini.
File Size: 3.48 GB
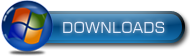
Password : www.oxava.com
Download Activator Windows 8 for All VersionFree Download Windows 8 Full Version (Professional+Enterprise 4 in 1)
Download Activator Windows 8 for All VersionFree Download Windows 8 Full Version (Professional+Enterprise 4 in 1)
Nayanes VS UCS : Versi Slims Pekan baru

NAYANES itu diambil dari kebalikannya SENAYAN, coba deh eja dar belakang dan perhatikan huruf-hurufnya. Si User tidak perlu menghapal alamat URL masing-masing perpustakaan, mereka cukup mengetikkan kata kunci yang mereka inginkan, maka Nayanes akan membantu user mencari kata kunci tersebut ke berbagai katalog online perpustakaan.
Apa Beda Nayanes dengan UCS?
Sebenarnya sih kalau dilihat dari tujuannya kepada user boleh dibilang sama, memudahkan user untuk mencari informasi katalog perpustakaan melalui satu pintu. Tapi bedanya UCS itu agak sdikit ribet, dimana masing2 perpustakaan harus mengirim data katalognya ke server UCS. Dan server UCS pun meregistrasi terlebih dahulu perpustakaan-perpustakaan yang akan bergabung ke server UCS.
Nah kalau Nayanes, ngga seribet itu. Mereka yang ditugasin buat mengelola Nayanes, cukup memasukkan setiap alamat URL katalog online perpustakaan di konfigurasi Nayanes. Setelah itu, baru Nayanes dapat digunakan sebagai mesin pencarian ke berbagai katalog online perpustakaan. Contohnya begini. Kita sebagai pengelola/penyedia Nayanes menyiapkan aplikasi ini, kedmuian dalam konfigurasinya kita memasukkan 5 alamat URL katalog online perpustakaan. Maka hasilnya apabila ada user mencari kata kunci ”manajemen keuangan” pada mesin penelusuran yang ada di Nayanes, maka Nayanes akan mencari kata tersebut ke 5 katalog online perpustakaan.
Aplikasi Perpustakaan Nayanes

Kenapa saya bilang begitu ?
Karena beberapa minggu yang lalu mas Purwoko, salah satu developt nya slims memperkenalkan kepada pegiat slims di seluruh daerah bahwa ada salah satu aplikasi perpustakaan yang sangat bagus dan mudah untuk di gunakan.
Aplikasi ini dikenal dengan nama "Nayanes". Nayanes adalah aplikasi perpustakaan yang berfungsi untuk melakukan federated search ke server OPAC berbasis slims dengan menggunakan protokol Mod XML
(http://www.loc.gov/standards/mods/).
NAYANES itu diambil dari kebalikannya SENAYAN, coba deh eja dari belakang dan perhatikan huruf-hurufnya. Si User tidak perlu menghapal alamat URL masing-masing perpustakaan, mereka cukup mengetikkan kata kunci yang mereka inginkan, maka Nayanes akan membantu user mencari kata kunci tersebut ke berbagai katalog online perpustakaan.
Nayanes ini dapat langsung melakukan pencarian kebanyak server slims yang terdistribusi. Nayanes dapat menjadi alternatif dalam membangun mesin pencarian kebanyak katalog berbasis slims di seluruh dunia. Untuk anda yang masih bingung dengan bentuk dari aplikasi Nayanes ini, silahkan cek demo nya disini http://slims.web.id/nayanes/
Bagi yang masih belum mudeng dengan Nayanes:
- User/Pemustaka melakukan query ke Nayanes
- Hasil query dari Pemustaka kemudian di proses dan diteruskan ke masing-masing node perpustakaan yang menggunakan SLiMS atau sistem otomasi perpustakaan lain yang menyediakan web service berbasis XML MODS
- Setiap node akan memberikan feedback berupa XML dalam standar MODS, 4. yang selanjutkan akan di-parsing oleh MODS dan kemudian ditampilkan dalam bentuk HTML ke pemustaka
Sumber : slims pekan baru
Modifikasi Theme Default SLIMS Meranti
SLiMS 5 Meranti memiliki 2 template bawaan yaitu template default dan template lightweight. Nah
Ayo kita coba mengkustomisasi template default
Ketahui Lebih Dahulu
Untuk mengkustomisasi template default yang kita rubah adalah
- File File gambar yang ada dalam folder images. File file gambar ini ada di D:\xampp\htdocs\5\template\default\images
- File style.css . File ini ada di D:\xampp\htdocs\5\template\default.
Pra Kustomisasi
Sebagai tools editing & konversi gambar instalah GIMP. GIMP adalah software Open Source yang digunakan untuk olah grafis gambar bitmap
Download GIMP di http://www.gimp.org/ , kemudian install GIMP
Install Notepad ++ sebagi tools editing code.
Download dan install di http://notepad-plus-plus.org/
Kustomisasi
1) Agar memiliki back up template default , copy lah template default
klik kanan folder template default – klik copy -
kemudian klik kanan paste untuk mengandakan template default
Kemudian Rename-lah folder yang baru anda paste , Rename sesuai keinginan Anda. Kami me-Rename-nya menjadi jozz 
2) Siapkan 2 gambar untuk meghiasi SLiMS. Anda dapat menggunakan : foto bangunan perpustakaan anda , wallpaper , atau dapat mengunduh nya dari internet. Kami mengunduh nya dari internet. Unduh saja dari http://art.gnome.org/backgrounds
Di situs ini tersedia ratusan wallpaper yang bebas Anda unduh 
Silahkan pilih 2 background
3) Setelah terunduh, rescale gambar background tadi menggunakan GIMP. Jalankan GIMP dan bukalah gambar background Anda. Hal ini perlu dilakukan karena ukuran gambar ideal untuk background SLiMS adalah 800 x 500 pixel
Klik Image – Scale Image
Pada kotak dialog
Width : 800
Height : 500
Kemudian klik Scale
Setelah ukuran diubah , saat nya menyimpan gamabar background tadi keD:\xampp\htdocs\5\template\joz\image
klik File – Save As
Pada kotak dialog , ketikkan 1.jpg
Klik folder lain nya. dan simpan di D:\xampp\htdocs\5\template\joz\images
Pada Quality geser slider sesuai keinginan Anda , semakin besar Quality semakin bagus kualittas gambar, namun ukuran gambar besar. Klik Save
Berkas sudah ada ganti saja , klik ganti nama untuk menempa nya
Lakukan juga pada gambar gambar background ke 2 Anda.
Ganti juga gambar logo sesuai logo perpustakaan Anda . sampai tahap ini Anda sudah sukses mengkustomisasi template default, agar warna tab nya serasi dengan background Anda dapat menganti sedikit kode kode nya
3) Oprek Coding
Cascading Style Sheet (CSS) merupakan salah satu bahasa pemrograman web untuk mengendalikan beberapa komponen dalam sebuah web sehingga akan lebih terstruktur dan seragam.
Dalam contoh kita akan mengganti warna Biru ( #89c1db) menjadi warna Hijau(#16a030)
Sesuaikan dengan warna kesukaan Anda / sesuikan dengan warna instansi Anda
Jika Anda tidak tahu kode warna html Anda dapat menggunakan bantuan GiMP
Cara nya klik dua kali pada palet warna , kemudain geser slider warna , dan copy kode warna nya
4 ) Buka file style.css menggunakan Notepad++.
Klik Icon Find , Icon yang berupa teropong , atau tekan tombol bersama CTRL + F
Klik tab Replace
pada Find What ketikkan 89c1db ( ini adalah kode warna biru muda yang selalu muncul di tampilan SLiMS)
pada Replace With pastekan kode warna yang tadi anda copy dari GiMP. Kami mengganti nya dengan warna hijau (#16a030)
Setelah itu klik Replace All , untuk mengganti semua kode warna biru
kalau sudah klik save , untuk menyimpan semua perubahan
Login ke System SLiMS dan aktifkan / pilih template publik hasil oprekan Anda
Dan lihat hasil nya di browser 
Jika Anda ingin mengganti nya satu persatu silahkan lihat gambar berikut
Selamat mencoba
Daftar Pustaka
Web Desain , Step By Step: Web Design Theory And Practices. Penulis: Asep Herman Suyanto , Andipublisher , 2009 , Cetakan II
Sumber : slimskudus
Langganan:
Postingan (Atom)



















